이동욱님이 쓰신
스프링부트와 AWS로 혼자 구현하는 웹서비스책을 다 떼고, SQL을 공부하기 위해 DBlan에서 나온 SQL BOOSTER라는 책을 샀다. 쿼리문을 잘 다루는 백엔드 개발자가 되기 위해 SQL의 기본적인 문법은 제쳐두고 실제적인 내용이 많은 책인듯 싶어서. 하지만 처음부터 막혔다. 책의 제일 처음엔 ORACLE DB의 TABLE SPACE를 확보하는 것부터 시작하는데The request exceeds the maximum allowed database size of 11 GB이런 오류문을 뱉으면서 TABLE SPACE를 확보하는데 실패했다고 한다. 알아보니 익스프레스 버전(무료)에서는 스토리지를 11 GB까지만 내어주고, 유료버전을 구입해서 사용할 경우 더 많은 스토리지를 사용할 수 있다고 한다. 즉, 내 로컬에 있는 ORACLE 스토리지가 다 찼다는 말. 따라서 오라클 TABLE SPACE를 조작해서 용량을 확보해보려고 한다.
계정 LOCK 풀기
가장 먼저, SQL DEVELOPER를 열어서 System 계정으로 접속해야 한다. 보통 System 계정의 비밀번호는 manager다. 치고 들어갔더니 the account is locked이란 오류문을 뱉음. 이 에러는 잘못된 패스워드로 설정 횟수만큼 접속 시도시 Lock이 걸리거나, 30일 동안 해당 계정으로 로그인을 하지 않았을 경우 Lock이 걸렸을 때, 나오는 에러.
cmd 창을 열어서 최상위 System 계정으로 로그인이 필요함.
$ sqlplus / as sysdba;sysdba 계정으로 접속 후,
SELECT username, account_status, lock_date FROM dba_users;이 명령어로 lock이 걸린 사용자를 확인하자. 나 같은 경우는,
| USERNAME | ACCOUNT_STATUS | LOCK_DATE |
|---|---|---|
| SYSTEM | EXPIRED & LOCKED | 20/02/22 |
이렇게 SYSTEM 계정이 LOCKED 걸린걸 확인했다. LOCKED
ALTER USER 사용자명 ACCOUNT UNLOCK;으로 락을 풀어주자. 그리고
ALTER USER 사용자명 IDENTIFIED BY 바꿀패스워드;로 SYSTEM 계정의 비밀번호를 바꿔주었다. 그러면 이제 SQL DEVELOPER에 SYSTEM 계정으로 접속이 잘 된다.
테이블 스페이스 변경하기
테이블 스페이스 확인
제일 처음 해야할 것은 DBA 탭을 활성화 시키는 것이다. 상단 탭에 보기 > DBA를 눌러서 왼쪽 하단 DBA 창을 활성화 시키자.
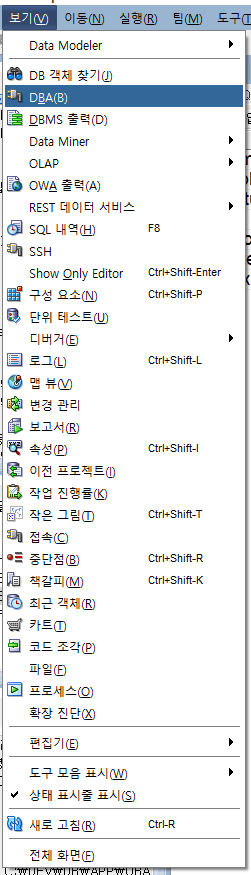
DBA 창에서 접속을 더블클릭하면 또 System 에 로그인 하라고 한다. 로그인 하자.
전체 ORACLE DB 상태를 보고 싶다면 Sytem > 데이터베이스 상태 > DB 인스턴스를 더블클릭하면 아래와 같이 전체 상채를 알 수 있다.
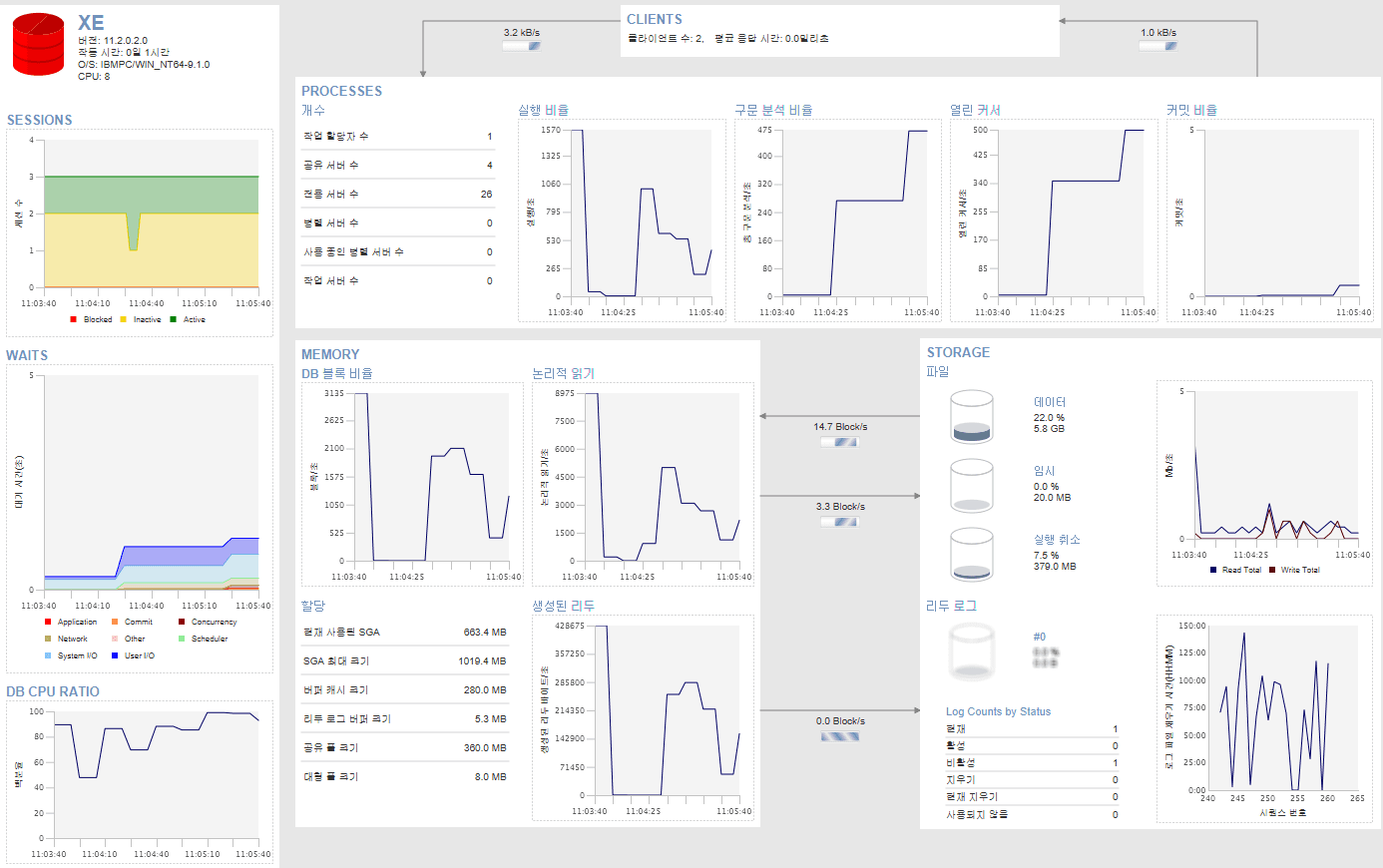
이런식으로 나온다. 여기서 STORAGE 부분을 더블클릭하면,

이렇게 내 테이블스페이스 명과, 테이블스페이스 사이즈, 실 사용량, 퍼센테이지로 테이블스페이스의 전체적인 정보를 볼 수 있다. 가장 오른쪽에 Auto Extend라는 부분은, 부과된 Size(예전에 허용해 둔)가 용량이 초과 되었을 때 자동으로 늘릴 것인지 여부를 결정하는 옵션이다.
정보를 봤을 때, 나는 SYSAUX, SYSTEM의 테이블스페이스의 용량을 줄일 것이다.
테이블 Drop
이제 DBA 탭의 한칸위에 보면 보고서 탭이 있다. 모든 보고서 > 데이터 딕셔너리 보고서 > 데이터베이스 관리 > 모든 테이블 > 테이블스페이별 테이블 수를 클릭해보면, 어느 테이블 스페이스에 어느 테이블이 매칭되어있는지 나와있다.
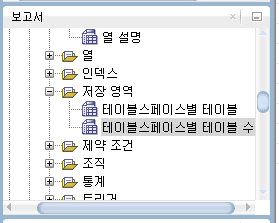
이 정보를 가지고 아까 접속했던 SYSDBA 계정으로 테이블들을 DROP 시킬 것이다.
CMD에서
drop user 삭제할 테이블명 cascade;으로 내가 생성했던 TABLE들을 DROP 시키자. 반드시 내가 사용하던 TABLE들만 DROP 시켜야 한다. SYSTEM 계정의 SYS 같은 중요한 정보가 들어있는 TBALE을 DROP 시키면 안됨.
용량 재할당
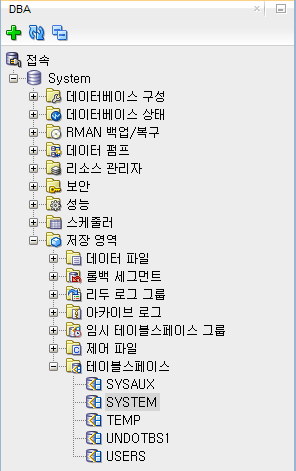
DBA 탭에 저장영역 > 테이블스페이스 > SYSTEM 으로 들어가보면, 해당 테이블 스페이스의 정보들이 나오고, 작업… > 편집… 을 누르면 테이블스페이스를 편집할 수있는 창이 뜬다.
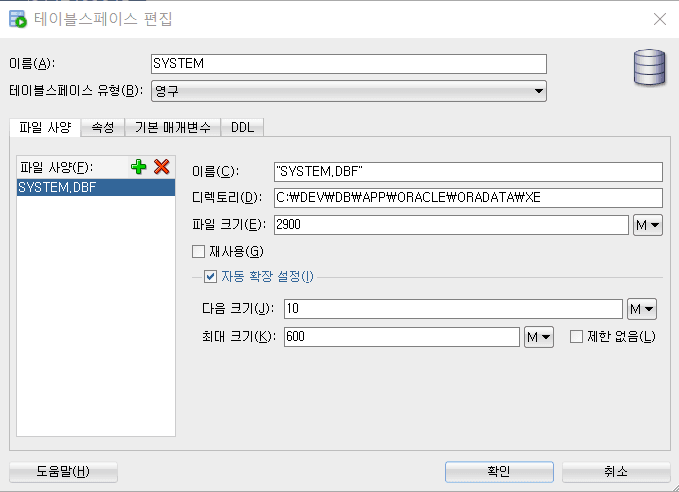
이부분에서 파일 크기를 650MB 정도로 줄이고 확인을 누르자. 나는 자동 확장 설정체크를 해재했다. SYSAUX 계정은 용량이 초과해서 650이 안되어, 660으로 맞춰줬다.

그러면 다음 사진과 같이 테이블스페이스 용량이 줄어들어있는 것을 볼 수 있다.
그러면 C폴더에 ORA_SQL_TEST 폴더를 만들어두고, SQL BOOSTER에 첫 명령어인,
CREATE TABLESPACE ORA_SQL_TEST_TS DATAFILE 'C:\ORA_SQL_TEST\ORA_SQL_TEST.DBA' SIZE 10G EXTENT MANAGEMENT LOCAL SEGMENT SPACE MANAGEMENT AUTO;를 실행하면 10 GB 인 테이블스페이스가 잘 생성된 것을 볼 수 있다.
사용자 생성
CREATE USER ORA_SQL_TEST IDENTIFIED BY "1111" DEFAULT TABLESPACE ORA_SQL_TEST_TS;ORA_SQL_TEST 라는 사용자에게 1111이라는 비밀번호를 주고 생성했다. 새로운 사용자가 접속할 수 있도록 계정 UNLOCK과 접속 및 리소스 권한을 부여해야 한다.
ALTER USER ORA_SQL_TEST ACCOUNT UNLOCK;
GRANT CONNECT, RESOURCE TO ORA_SQL_TEST;그리고 추후 성능 관련 내용을 다루기 위해서는 아래 SQL문을 실행해 권한을 더 추가해 주어야 함.
GRANT ALTER SYSTEM TO ORA_SQL_TEST;
GRANT SELECT ON V_$SQL TO ORA_SQL_TEST;
GRANT SELECT ON V_$SQL_PLAN_STATISTICS_ALL TO ORA_SQL_TEST;
GRANT SELECT ON V_$SQL_PLAN TO ORA_SQL_TEST;
GRANT SELECT ON V_$SESSION TO ORA_SQL_TEST;
GRANT EXECUTE ON DBMS_STATS TO ORA_SQL_TEST;
GRANT SELECT ON DBA_SEGMENTS TO ORA_SQL_TEST;※ 오라클의 TEMP 영역 사이즈에 대해서
TEMP 영억은 데이터를 생산하거나 사용할 때 오라클 자체 엔진이 TEMP 공간을 활용하여 작업한다. 따라서 이 크기가 작다면 5,000 MB 까지 TEMP를 늘리기를 권장함.
TEMP 확인법
SELECT T1.FILE_NAME
,(T1.BYTES / 1024 / 1024) TMP_MB
FROM DBA_TEMP_FILES T1;TEMP 늘리기
ALTER DATABASE TEMPFILE 'C:\dev\db\app\oracle\oradata\XE\TEMP.DBF' RESIZE 5000M;이때 경로는 자기가 ORACLE을 깐 경로안에 있다.

