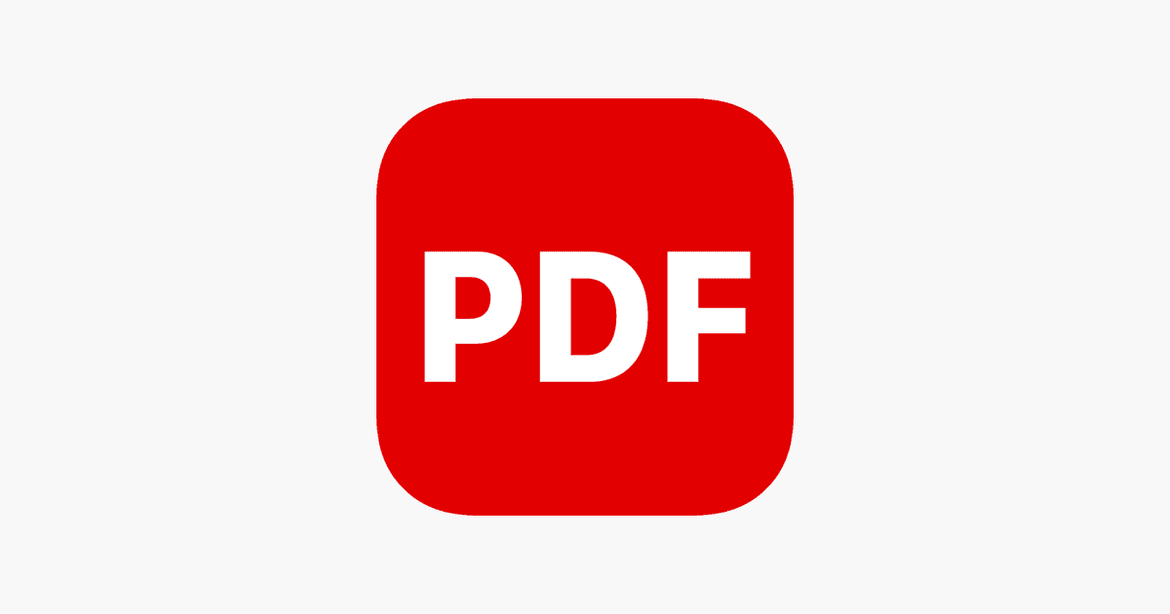웹을 개발하다 보면, PDF로 문서를 사용자에게 제공하는 기능을 구현해야 할 때가 있다. 코드를 작성하고 인쇄용 화면을 보고, 전부 다 뒤집어엎고 또 코드를 재작성하면서 나름 삽질을 했다. 모던 웹 기술이 많은 발전을 이루었지만, 인쇄용 기술은 비교적 덜 중요하다고 여겨지는지, 아직 구현되지 않은 부분이 있는 것 같다. CSS 속성이 먹히지 않는 경우도 많을뿐더러, 트릭과 같은 편법을 사용해야 하는 경우가 있을 수 있다. 다른 개발자분들이 헤매지 않을 수 있도록 정리해 보았다.
아랫글은 특히 정적인 페이지(항상 동일한 페이지)를 보여주는 게 아니라, 동적인 페이지(Data에 따라 다른 페이지)를 보여주어야 한다면 아래의 내용이 꽤 도움 될 것이다. Chrome 99 버전 기준으로 작성되었다.
인쇄용 화면 확인
먼저, PDF로 변환해야 하는 html 파일이 어떻게 인쇄용 파일로 보이는지 확인해 보자. 크롬 브라우저 기준으로 파일 > 인쇄를 클릭하거나 단축키를 사용해 인쇄 창을 열 수 있는데,
- Windows : Ctrl + p
- Mac: ⌘ + p
위와 같은 단축키로 인쇄 미리 보기 창을 열 수 있다. 인쇄 창에서 미리 보기 형태로 다운로드될 PDF를 확인할 수 있다.
레이아웃 잡기
@Page
인쇄물의 전체 페이지의 속성을 지정할 수 있다.
@page {
}
@page :first {
}@page 내에서 사용할 수 있는 속성은 size, margin, orphan, widow(앞단에서 넘어온 짤막한 행) 및 page break 속성만 가능하다. :first 수도 코드는 첫 페이지에만 적용되는데 웬만하면 사용하지 말길 바란다. 페이지가 여러 장 될 경우 다른 페이지의 margin 속성이 뒤틀릴 가능성이 있다.
@page에서 설정할 것은 일반적으로 size, margin이다.
size
size 속성의 경우 페이지 전체 사이즈를 지정할 수 있다. px, cm, mm in 등의 단위를 사용할 수 있다.
size: auto;
size: portrait; /* 가로 모드 */
size: landscape; /* 가로 모드 */
size: 6in; /* 1개 값만 적으면 너비, 높이 모두 해당 값 */
size: 4in 6in; /* 너비: 4in, 높이 6in */
/* 표준 사이즈 */
size: A4;
size: B5;
size: JIS-B4;
size: letter;
/* 표준 사이즈, 모드 변경 */
size: A4 portrait;size를 명시해 주지 않으면 auto로, 기본 여백이 적용된다. 주로 A4를 사용할 텐데 A4로 지정하는 것이 좋다.
margin
마진은 인쇄 페이지의 여백을 지정할 수 있다. 아래의 사진은 margin: 0, margin: 40px 이 적용된 사진이다.
- margin: 0
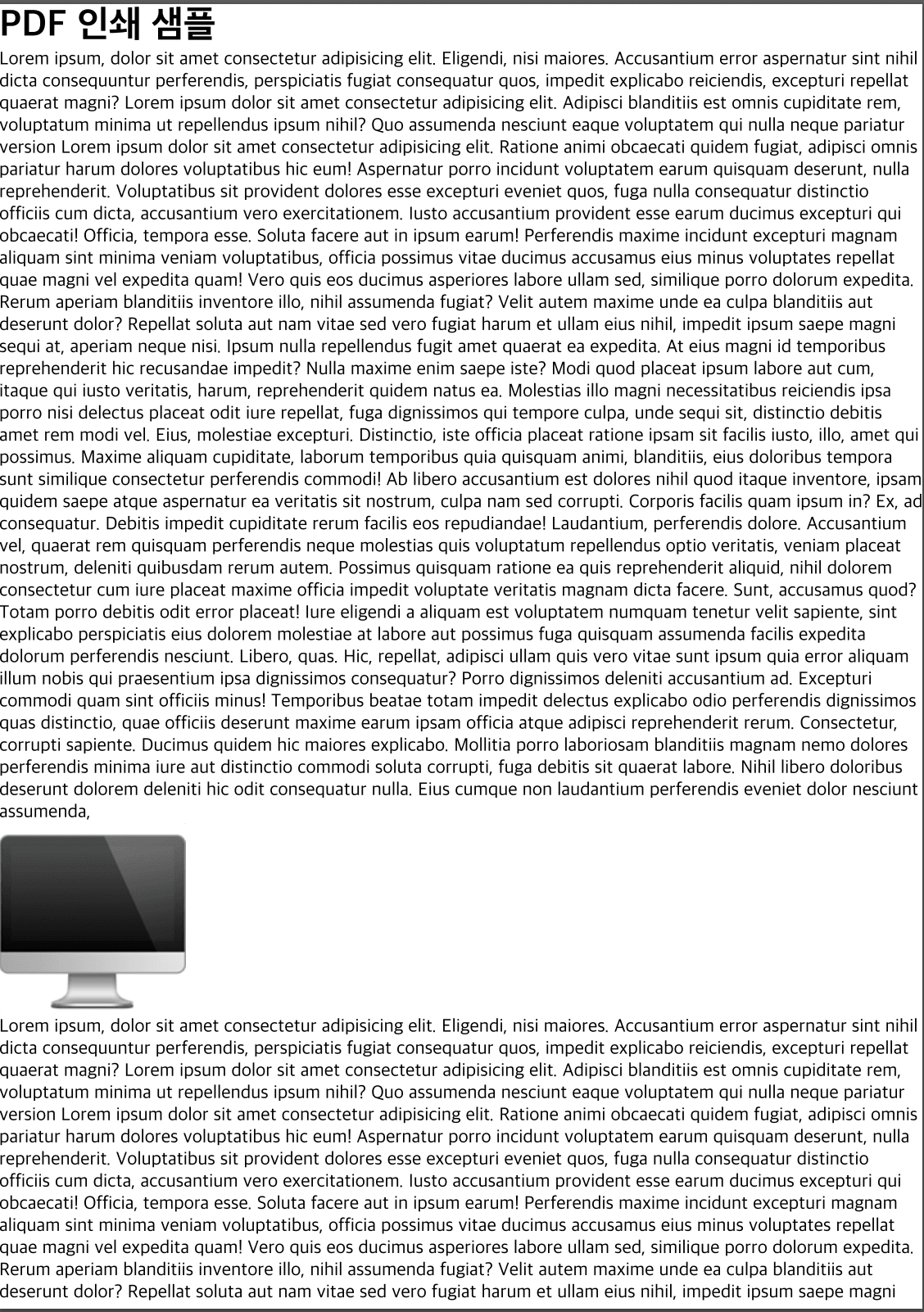
- margin: 40
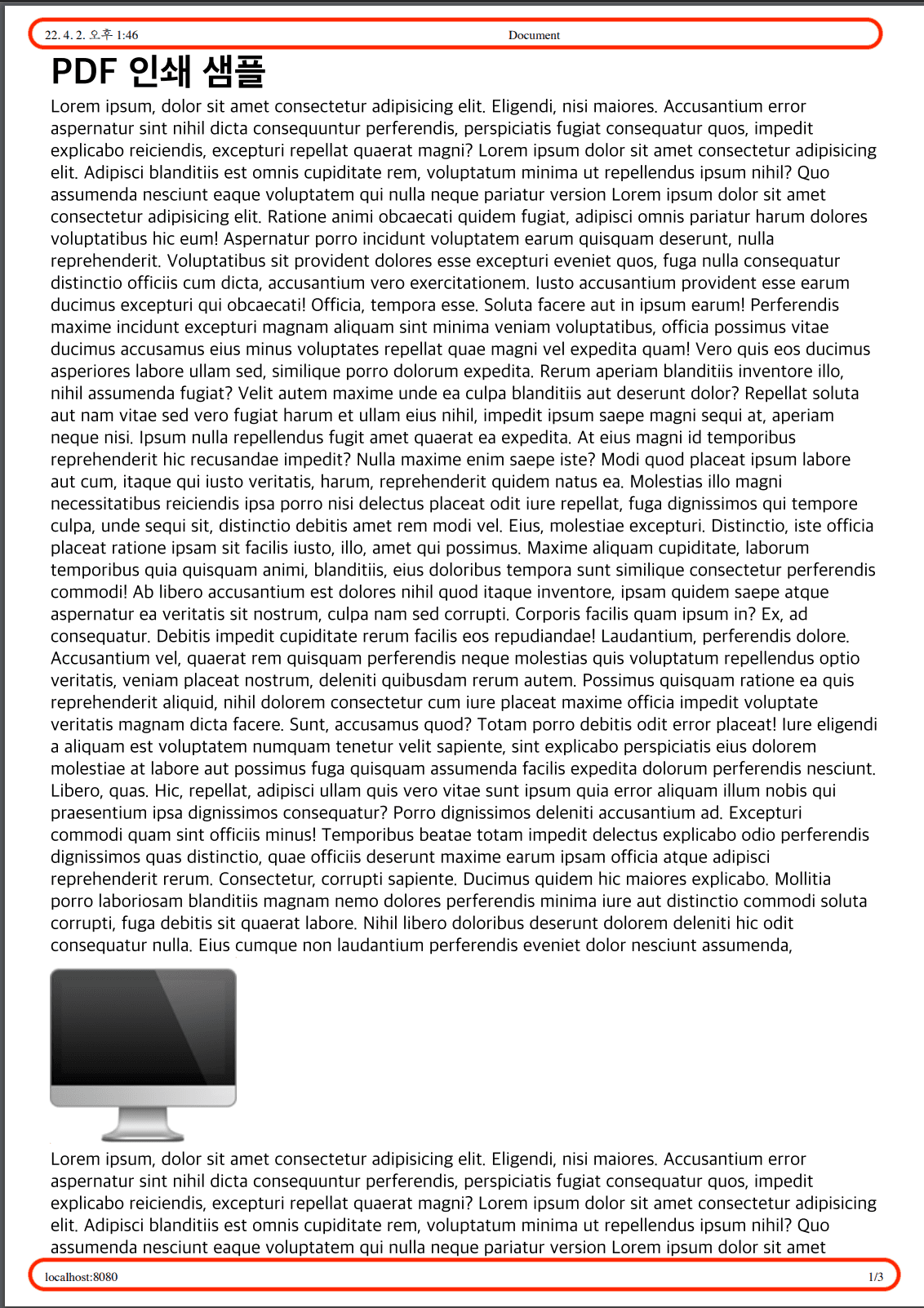
margin을 0을 주었을 경우 머리글과 바닥글이 삭제되었고, 40px 정도 주었을 경우는 자연스럽게 여백이 보이지만 머리글과 바닥글이 보인다.
하지만, 머리글 바닥글은 보이지 않고, 여백이 필요하다면, html을 잡는 container 요소(예: body)에 아래와 같이 작성해 주면 된다.
body {
width: 714px; // size A4일 경우 양옆 마진을 주기 위해 width를 고정시킴
margin: 0 auto;
padding: 50px;
}width와 margin auto 속성 때문에 좌우, 윗부분은 머리글과 바닥글은 없지만, 여백이 잘 적용되었다. 하지만 첫 페이지와 두 번째 페이지의 사이를 보자.
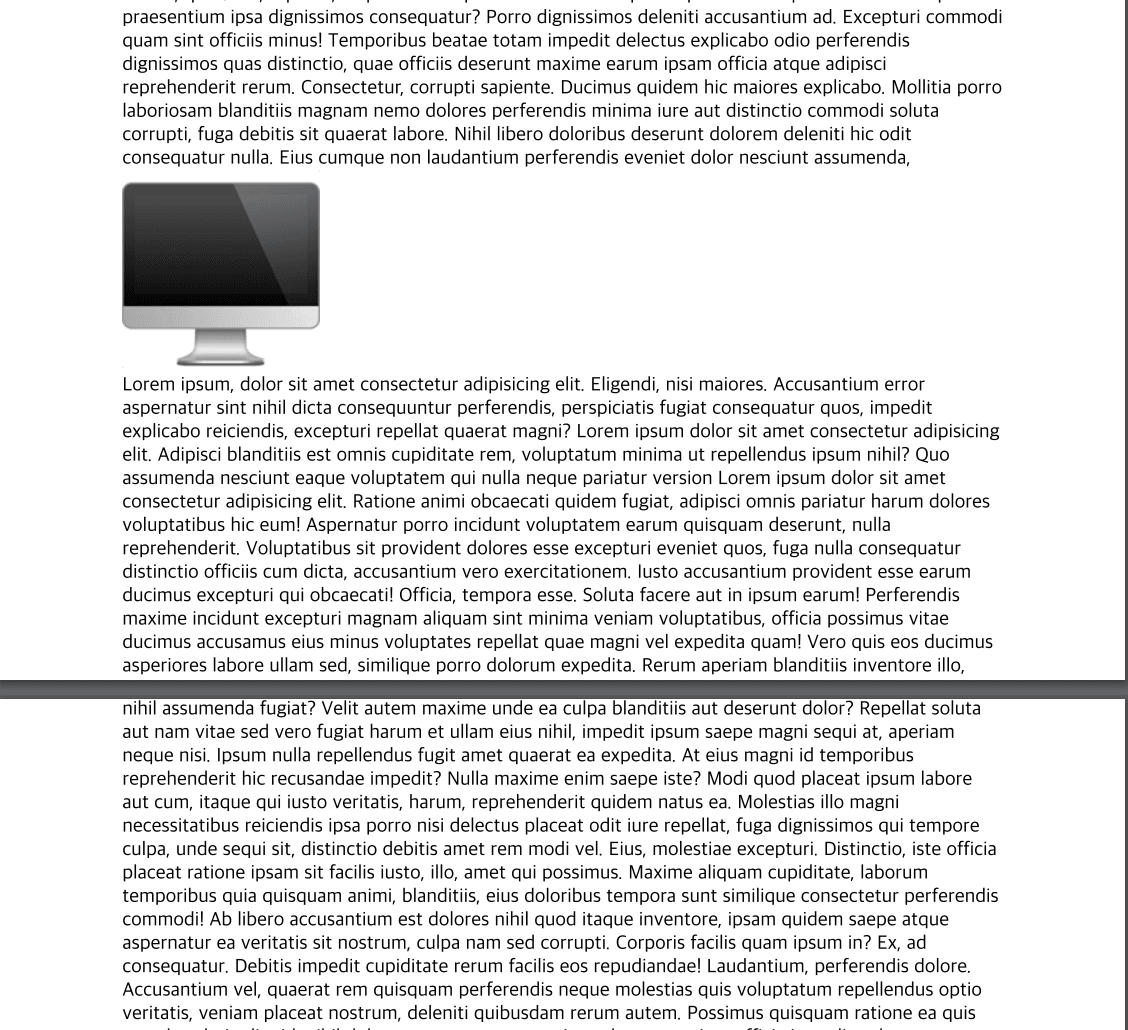
첫 페이지의 하단과 두 번째 페이지의 상단의 padding 값이 제대로 들어가지 않았다. 그렇다고 margin: 100px auto 와 같이 margin을 준다고 해서 해결되지 않는다. 오히려 첫 페이지의 상단 여백이 더 많아질 뿐이다.
그렇다면 어떻게 해결해야 할까? 여기서 <table>을 사용하면 된다. 전체 요소를 table 태그로 감싸고, <thead>, <tfoot> 요소를 선언, thead와 tfoot의 사이에 <tbody> 를 두어 안에다가 화면에 보일 요소를 넣어주면 된다.
<table>
<thead style="color: red">
<tr>
<td>thead</td>
</tr>
</thead>
<tbody>
<tr>
<td>
<h1>PDF 인쇄 샘플</h1>
<p>
Lorem ipsum, dolor sit amet consectetur adipisicing elit. Eligendi,
nisi maiores. Accusantium error ...
</p>
<img src="..." />
...
</td>
</tr>
</tbody>
<tfoot style="color: red">
<tr>
<td>tfoot</td>
</tr>
</tfoot>
</table>그러면 아래 사진과 같이, 모든 페이지에서 thead, tfoot이 머리글과 바닥글 형태로 나오게 된다.
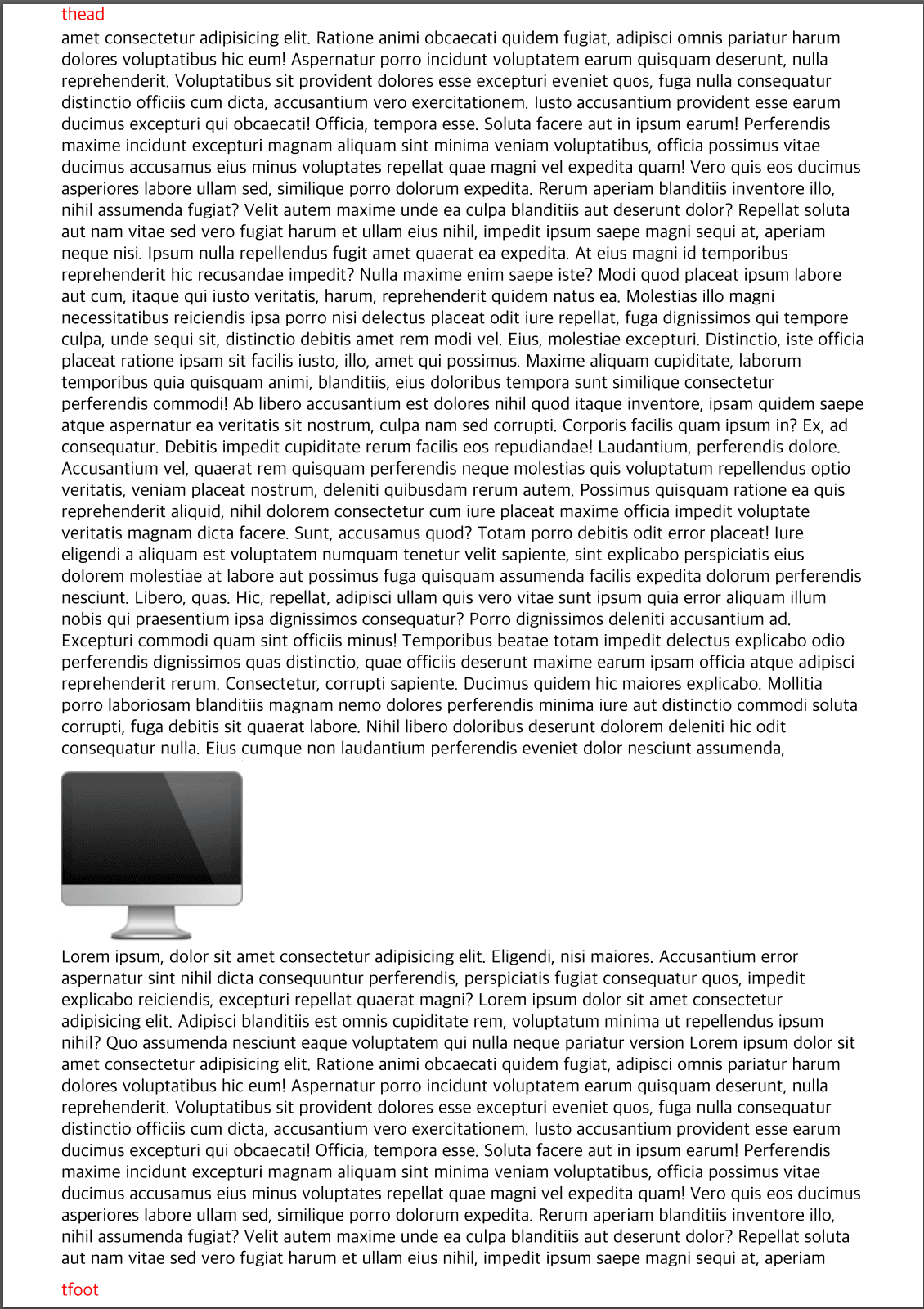
그리고 안에 문구를 로 바꾸고 border를 주면 얼마만큼 영역을 차지하는지 확인하면서 작업할 수 있다. 아래 코드를 보자.
// html ...
<thead>
<tr>
<td> </td>
</tr>
</thead>
<tbody>
...여기에 본 내용이 들어갑니다.
</tbody>
<tfoot>
<tr>
<td> </td>
</tr>
</tfoot>
... // css thead td { border-bottom: 40px solid green; } tfoot td { border-top:
40px solid green; }
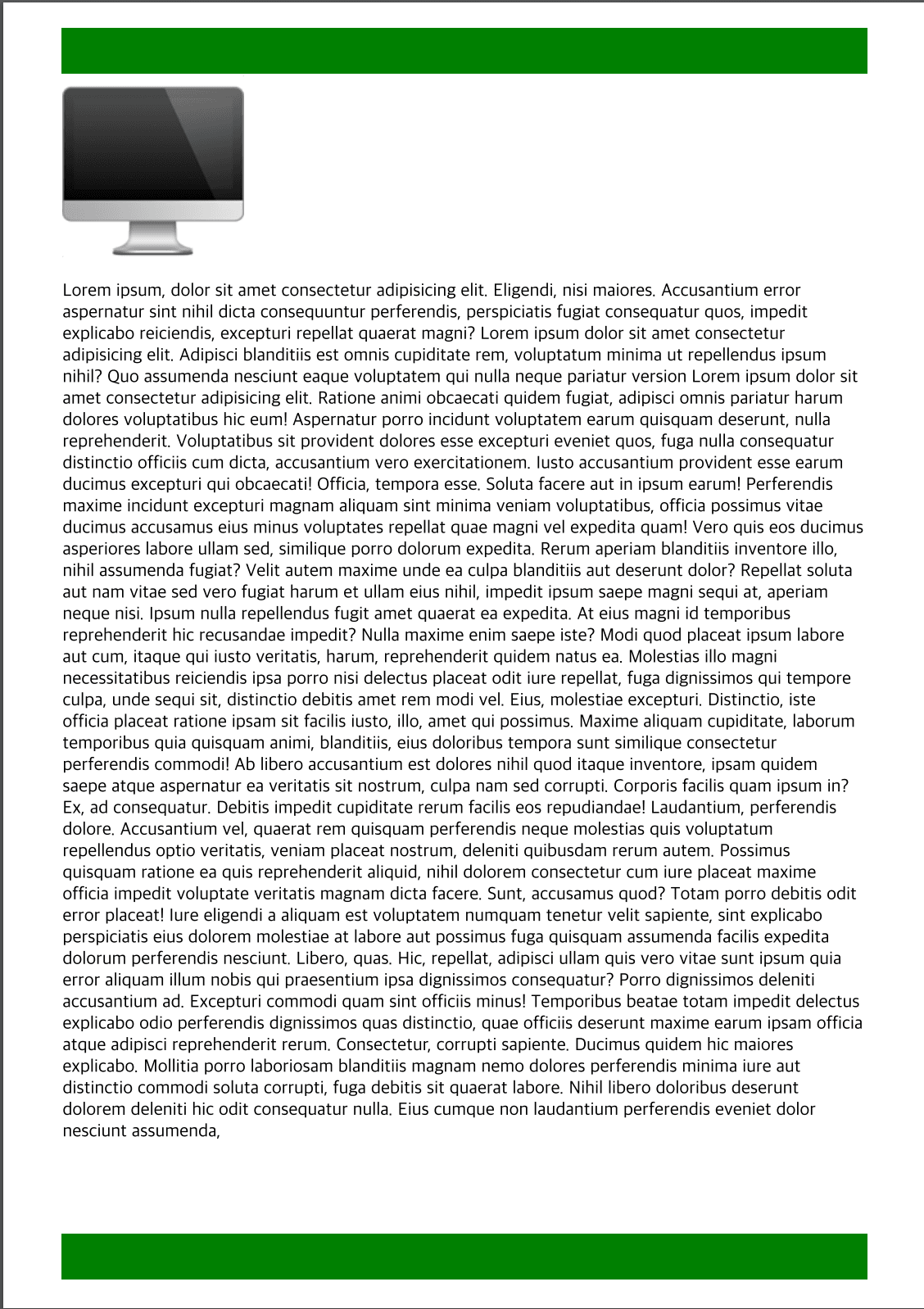
대신 문구를 넣어서 직접 내가 커스텀 한 머리글과 바닥글을 만들어 줄 수도 있다. 확인 후 border 색상을 white로 바꾸면 여백을 확보할 수 있다. margin, padding 속성은 제대로 적용되지 않는다.
여기까지가 인쇄 페이지의 전체 레이아웃을 잡는 방법이다. 위와 같은 방법으로 layout을 작성하면 @page 에 margin을 주었을 경우 내용이 잘리는 현상을 웬만하면 다 피할 수 있다. 특히 이유 없이 사진이 잘리거나, 이쁘게 작업해둔 css가 잘려서 표현되지 않는 경우를 보고 눈물을 흘리며 삽질을 하지 않아도 된다.
@media print 작성
인쇄 페이지를 위한 미디어 쿼리. 인쇄 페이지에서만 적용된다. 기존에 이미 작성되었던 페이지를 인쇄용으로 적용할 때 주로 사용한다.
@media print {
}주의점은 배경(background)은 상황에 따라 출력되지 않는다. 따라서 PDF 설계 전 미리 흰색 배경화면을 사용하도록 설계 후 진행해야 한다. color-adjust: exact !important 와 같은 속성이 있긴 하지만 크롬 브라우저에서는 2022년 4월 현재 제대로 작동하지 않는다.
단, 전체 페이지 외 표현되는 영역 즉, 마지막 페이지의 content가 있는 곳까지 배경색을 임의로 집어넣을 수 있다. box-shadow의 inset을 이용해 콘텐츠 내부에 shadow를 주는 것이다.
body { box-shadow: inset 0 0 0 1000px gold; }
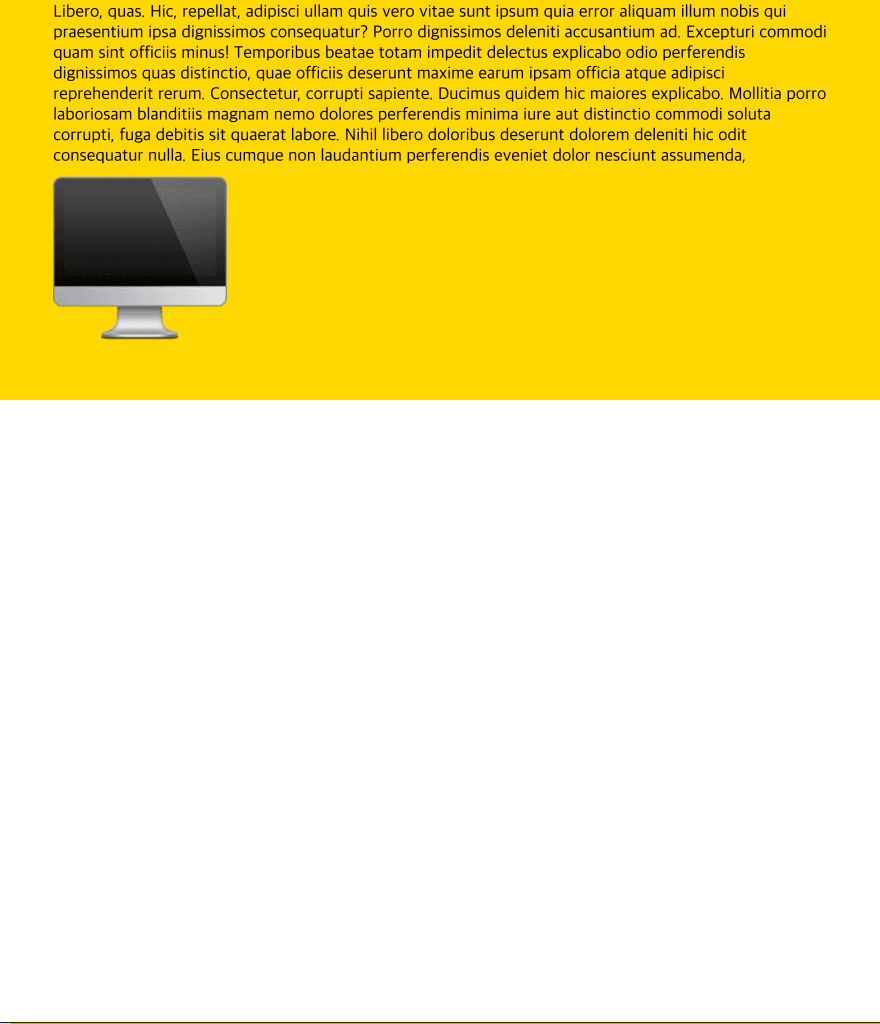
마지막 페이지를 제외한 페이지는 정상적으로 배경 색상이 들어갔지만, 마지막 페이지를 보면 이렇게 배경 색상이 잘리는 것을 볼 수 있다.
마지막 페이지의 끝부분까지 적용되지 않으므로 마음 편하게 배경 색상은 white로 고정하도록 하자.
@media print 속성은 주로 인쇄 화면에서 불필요한 네비게이션 등의 요소를 가리거나, display: flex, grid 와 같은 모던 css 요소가 제대로 작동하지 않을 경우 사용한다.
단, 요소를 가릴 때, display: none 으로만 해결이 안 되고 element가 보일 경우도 있는데, 그럴 경우는 visibility: hidden, opacity: 0 을 함께 사용해 주면 된다.
페이지 넘김 및 요소가 잘리는 부분에 대해
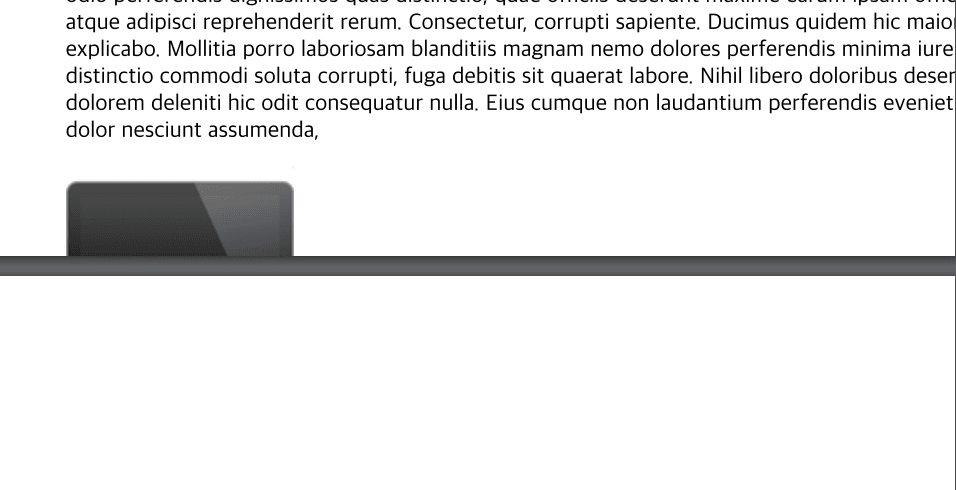
작업을 하다 보면, 위와 같이 사진 혹은 다른 element가 잘리거나 겹치는 현상이 때때로 일어난다. 밑의 2가지 상황을 보고 적절하게 대응할 수 있다.
page-break
page-break는 꽤 중요한 속성이다. page-break-before, page-break-after, page-break-inside 속성이 있으며 각각 엘리먼트 전, 후, 내부 요소 기준으로 페이지를 넘길지, 고정시킬지 지정할 수 있다.
강제로 다음 페이지로 요소를 넘기고 싶다면 아래와 같이 always 를 사용하면 된다.
.some-element {
page-break-before: always;
}
// some-element 엘리먼트의 직전에 페이지를 넘김page-break-after를 사용하면 해당 엘리먼트 뒤에 페이지를 넘긴다. 중요한 것은 page-break-inside 속성이다. 해당 엘리먼트의 내부 페이지 넘김을 지정한다. 즉, 해당 엘리먼트가 애매하게 페이지 사이에 걸리면 넘길 수 있도록 할 수 있다.
.some-element {
page-break-inside: avoid; // 해당 엘리먼트의 내부에서 페이지 넘김을 금지
}엘리먼트 내부에서 페이지 넘김을 금지하는 것으로, 바꿔 말하면 요소(some-element)가 페이지 사이에 걸리면 뒤로 넘겨버린다는 뜻이다. 반드시 잘리지 않아야 할 요소에 위와 같이 작성해 주자. 그리고, page-break는 break-… 속성으로 대체되었으므로 아래와 같이 모두 작성해 주자.
.some-element {
break-inside: avoid;
page-break-inside: avoid;
}위에서 설명한 바와 같이 <table> 을 통해 전체 레이아웃을 잡았다면 요소가 잘리는 부분이 웬만하면 모두 해결되었으므로 section 단위로 잘라야 하는 경우가 아니라면 위의 속성을 사용하지 않고도 크게 무리 없이 페이지를 구성할 수 있을 것이다.
display: inline-block
display: inline-block 속성은 인쇄용 페이지에서 조금 특이하게 작동한다. page-break 속성과 비슷하게 inline-block 이 선언된 요소는 페이지 끝에 걸리면 다음 페이지로 넘어가는 성질이 있다. width: 100% 와 함께 사용하면 손쉽게 다음 요소를 다음으로 넘길 수 있다.
.some-element {
display: inline-block;
width: 100%;
}주의점은 해당 엘리먼트의 조상들이 display: inline-block 속성을 가지고 있으면 안 된다는 것이다. 이미 inline-block을 사용해서 스타일을 입힌 경우에는 조상 엘리먼트 전체가 페이지에 애매하게 걸리게 되면 다음 페이지로 떨어지기 때문에 삽질할 가능성이 높다(형제 요소는 괜찮음). 당연한 이야기이겠지만 원치 않는 요소가 이상하게 다음 페이지로 넘어간다면, 부모 요소에 inline-block 속성을 사용한 것이 있는지 확인해야 한다.
link는 PDF에서도 동작한다
<a> 즉, link는 다운로드한 pdf에서 클릭하면 웹 브라우저로 연결이 된다. 즉, PDF 문서는 문서 자체의 기능뿐 아니라 외부와 연결 짓기 때문에 주의해서 작성해 주어야 한다.
만약 link의 href 속성이 잘못되어 있다면 잘못된 곳으로 웹 페이지가 이동할 것이다.
또한 link의 width가 100% 라면, PDF에서 마우스가 빈 공간의 해당 라인에 걸치게 되면 클릭을 유도하는 모양으로 변할 것이다. 이를 방지하기 위해 표현된 만큼의 width를 가지도록 하자.
또한 link를 표현하는 텍스트가 매우 길 경우가 문제가 될 수 있다. 한글이 포함된 URL 같은 경우 퍼센트 인코딩(percent-encoding)으로 인해 한글 대신 %로 시작되는 것을 본 적이 있을 것이다. 이럴 경우 PDF의 layout 전체가 틀어지는 불상사가 발생한다.
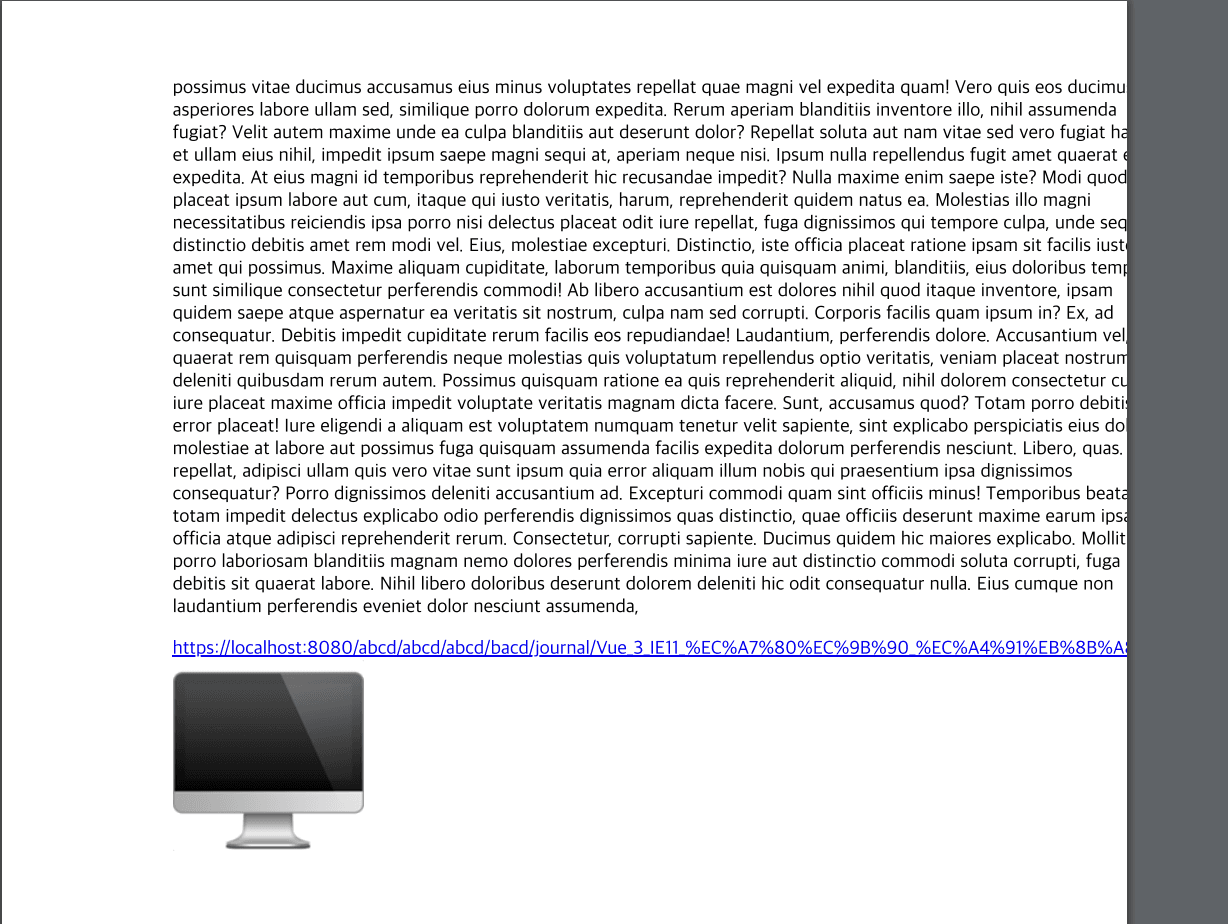
이렇게 화면 전체 layout이 틀어져 버렸다.
a {
display: inline-block;
overflow: hidden;
text-overflow: ellipsis;
white-space: nowrap;
max-width: 500px;
}위와 같이 최대 너비를 지정해 주고, text-overflow로 (…) 말 줄임 표시를 해주면 안전하게 link를 표현할 수 있을 것이다.
PDF 파일을 생성해 내기 위해 HTML, CSS를 이용해서 문서를 만드는 것이 첫 번째다. 그중 CSS를 통해 마주한 문제들에 대해서 다루었다. 후에, 생성된 문서를 어떻게 사용자에게 제공해 줄 것인가는 프론트 단에서 할 수도, 백엔드 단에서 할 수도 있다.
프론트에서 바로 제공하는 방법은, html2canvas와 jsPDF 라이브러리를 통해 즉시 제공할 수 있을 것이고, 백엔드에서 PDF 파일을 만들어 프론트로 넘기는 방법도 있을 것이다.
PHP 같은 경우는 browsershot 라이브러리가 있다(헤드리스 브라우저 사용). 사용자 디바이스의 리소스를 잡아먹지 않고, 좀 더 보안에 신경 쓸 수 있는 좋은 방법인 것 같다. 단, 서버에서 blob 객체를 받기 때문에 PDF에 들어갈 사진 파일이 용량을 많이 먹는 경우, 서버 비용 증가와 더불어 사용자가 기다리는 시간이 꽤 걸릴 수 있다는 단점이 생긴다.
사용자에게 어떻게 PDF 파일을 제공할 것인가는 가볍게 RisingStack의 글을 읽어봐도 좋을 것 같다.